Surface ProとiPad proで迷っている
…そんな方はいませんか。
Surface Pro8も発売開始したことですし、これを機に
「Surface Proでイラストデビューしようかな…」
と考えている人も少なくない時期だと思います。
でも、いざ購入するとなると、
「Surface Pro8って本当にイラスト描きやすいの?」
「画家も使っているiPad proのほうが、良いんじゃないの?」
…など、いろんな不安がありますよね。
ちなみに私は最新のSurface Pro8は持っていませんが、
Surface Pro6を使ってほぼ毎日絵を描いています。
(使用しているソフトはCLIP STUDIO PAINT EXです。)![]()
というわけで今回は、そんな私が
surface pro6のレビュー記事を書いていきたいと思います。
surface pro8の購入を検討中の人も、ぜひ参考にしてください。
スポンサードサーチ
もくじ
surface proとは?
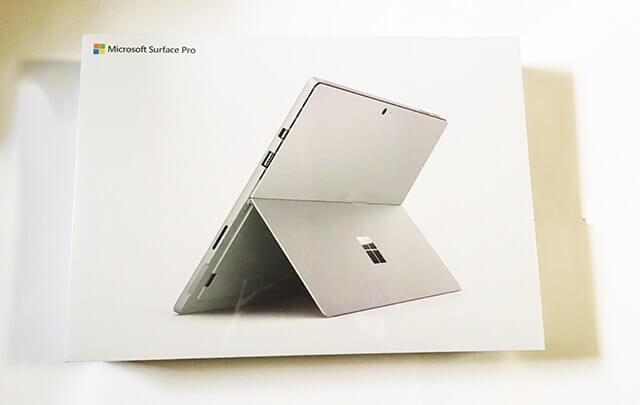
2018年10月16日に発売されたマイクロソフトのタブレット型PCです。
Surface Pro 6(12.3インチ)
| 価格 | 13万円前後 |
| 重さ | 770g |
| メモリ | 8GB |
| CPU | intel core i5 8250U |
| 容量(ストレージ) | 128gbほか |
surface pro6を買ってみた
ということで、ipad proで漫画やイラストを描くのが大流行中の最中、Surface Pro6を購入しました。

選んだ理由は、
- 春の入学キャンペーン中だったため、タイプカバー(11000円)が無料で付いていた
- CLIP STUDIO PAINT EX
 の買い切り版を使いたかった
の買い切り版を使いたかった
スポンサードサーチ
surface pro6でイラストを描くのはどんな感じ?
私は今まで【板タブ】しか使ったことないので、
「iPad proと比較してどうか」はわかりません。
ですが、結論から言えば、
本当に買ってよかったと思っています。
「iPad pro買う必要あるのか?」レベルの使いやすさ
iPad proを使ったことある人なら、「ipad proのほうが描きやすい」と思うのかもしれませんが、
私は(ipad proを)まったく触ったことすらないので、
surface proでも全然描ける。これより「上」があるの?って思いました。
ペンタブから移行して、慣れるまでは1~3か月ほどかかりましたが。今では良き相棒になりました。
surface proでクリスタを使って描いたモノクロイラスト
あんまりフワフワした感想を言ってても伝わらないと思いますので、参考程度に、surface pro6とCLIP STUDIO PAINT EXを使って少女漫画風イケメン?少年を描いてみました。
(surface pro6を購入してすぐのころに描いたものです)
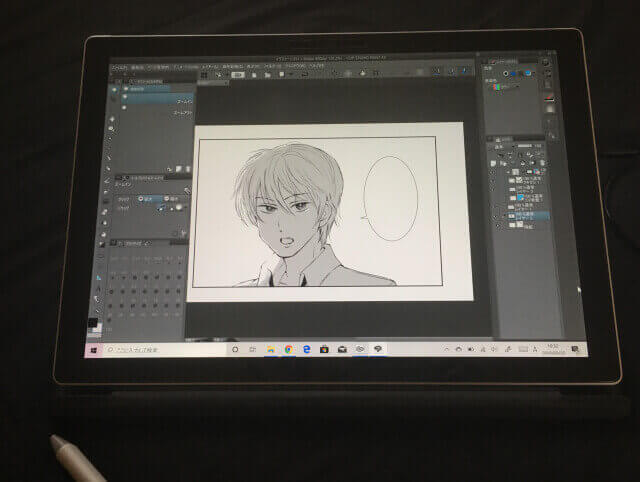

(↑この写真は後で撮影し追加したため、日付が最近のものになっています)
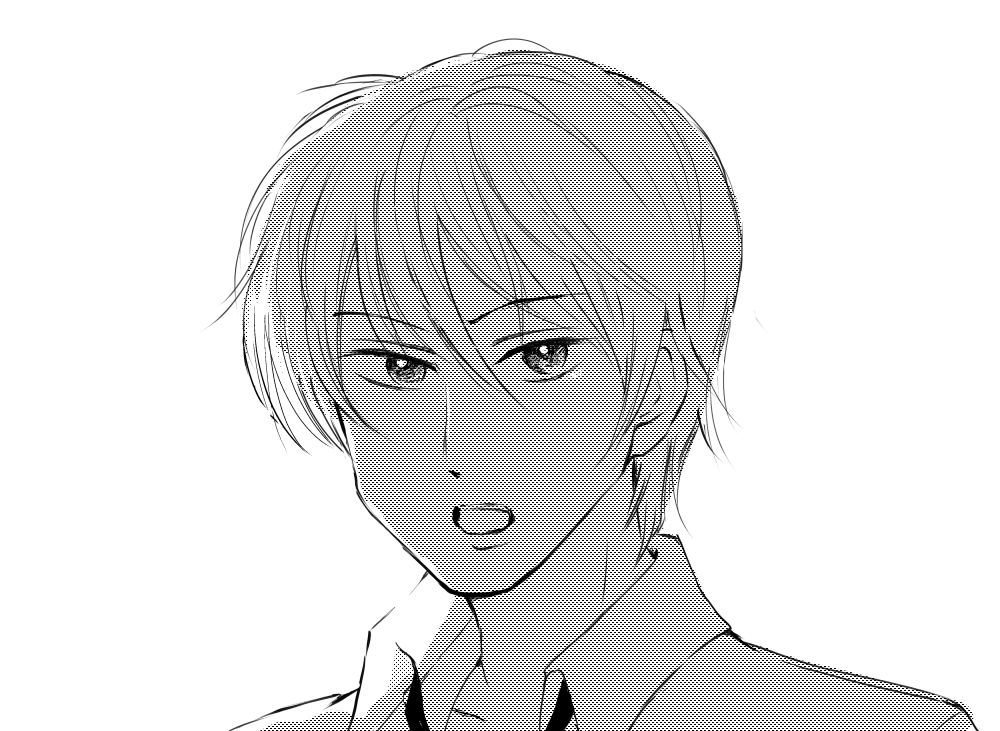
イケメン描きなれていない感は置いておいて、
「surface proでここまで描けるのか」って思った方もいると思います。
この絵を見てわかるように、さすがに目の中の細かな瞳の描き込みはつぶれますが、デスクトップに比べて線が引きづらい、もっさりする…とかいうのはほぼありません。
画面のサイズについてですが、普段からスマホやタブレットなど、小さな端末で絵を描きなれている人は問題ないでしょう。
ただ、大きなデスクトップPC、液晶タブレットなどで描きなれている人は(デスクトップパソコンに比べて液晶サイズが小さいので)最初は慣れが必要です。
(私もデスクトップPCで描いていたので、最初一か月くらいは戸惑いました)
とはいえ(大きさは)12.3インチとノートパソコン並みの大きさはあるので、慣れさえすれば不自由は感じません。
高さも自由自在

高さ・角度も自由自在に調整できます。
ただ、 surface proを置く机自体の高さが低い場合はどうにもならないので、
不安な方は
こういったノートパソコンスタンド一つを持っておくと大変便利です。
文字が書きやすい
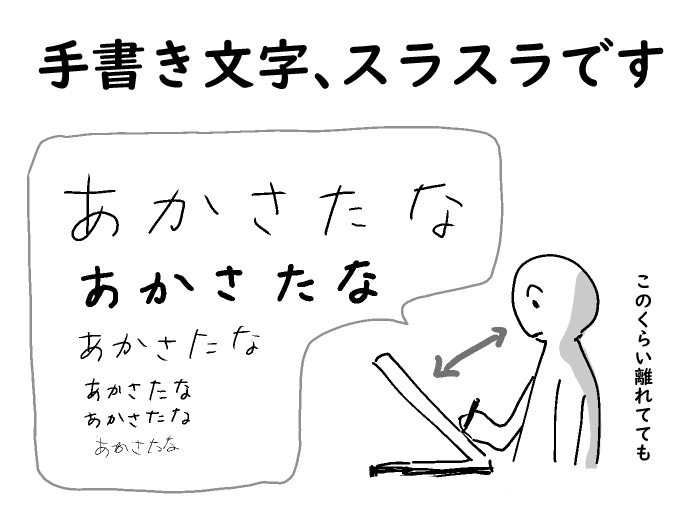
手書き文字が書きやすいのでネーム作業に持ってこいです。
板タブでネームを書こうとすると、手書きのセリフのバランスとれなくて書きづらかったんですが、
Surface Pro6はアートボードをかなり小さく(ズームアウト)表示した状態でも、手書き文字がスラスラ書けるんですよ。
surface proで描いたイラスト
次は、Surface Pro 6で描いたカラーイラストです。
カラーイラストは普段あまり描かないので、参考になるほどの画力かわかりませんがご了承ください。
そういうことで、とりあえず綾波レイを描きました。

イラストレーターを本業にしている方からすると、参考にならないくらい下手ですね。
とはいえ、漫画と同じである程度は細かく描くことはできますが、
細かなことをするには板タブ+デスクトップパソコンのほうが描きやすい気がします。
とくにイラストって、細かい効果とかバンバンかけたりする方も多いので、そういうことをするなら液晶サイズが大きいほうがいい。
逆に、ツイッター・ブログ・インスタにさくっとUPするような
ラフなタッチのイラストは、まったく問題なく描けます。
よかったら参考にしてください。
surface proでイラストや漫画を描くときのよくある質問
線の遅延はある?
wacomの板タブと比較するならば、微妙に遅れを感じます。
私のように普段から板タブレットを使っている人なら、購入後1週間~1か月程度(あまり使わないなら数か月)は使いづらさを感じるかもしれませんが、慣れてくるとまったく気にならなくなります。
※追記 2019 8.15
数か月使っていたら、遅延がまったく気にならなくなりました。
やはり、ペンタブを3年使い倒した上でのsurface pro6への移行だったので、最初のころはとても気になったのだ思いました。
動作・読み込みの遅延はある?
動作や読み込みの速度の方は、どうしてもデスクトップPCには敵いません。
iPad proを使用している方のレビューを見たところ、
どうやらiPad proでも動作・読み込み等の遅延はあるようです。
これはsurface pro6だからというよりもタブレット系はみんなそうらしいですね。やはり、デスクトップには劣ります。
※追記 2019 8.15
数か月使っていたら、こちらも遅延がほとんど気にならなくなりました。
とはいえ、この点はやはり、デスクトップと比べると微妙に遅れを感じるのは変わりません。
ただ、ほんのちょっと気になる程度です。
よほど神経質でなければ、「こんなものか」と許せる範囲だと思います。
※追記 2020.11
慣れすぎたせいで、もはや遅延があるのかわかりません。笑
視差はある?
視差はほぼないです。
少なくとも、気になるレベルではありません。視差がないことで有名なiPad Proから乗り換えるのであれば、視差を感じるかもしれませんが、普段、板タブレットや液晶タブレットを使っている方がsurface pro6を使う場合なら、
まったく感じない、もしくは板タブ愛用者だとsurface pro6の方が描きやすく感じるレベル。
クリスタの3Dはきつい
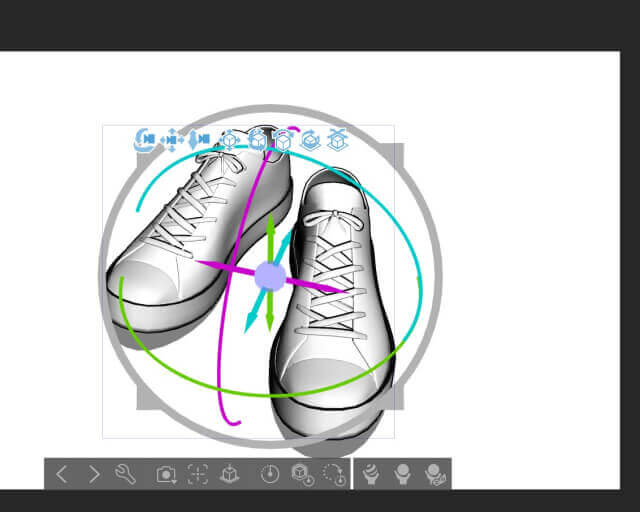
(無料配布のモデルをお借りしました)
ただ、CLIP STUDIO PAINTで3Dを使おうとすると、かなりキツイです。
上の画像のような靴やスマホなど、小物のモデルなら使用できますが、建物のような重いものだと、途中で落ちたりします。
比較対象として、有名な3DソフトであるBlenderを立ち上げてみたのですが、正直こっちのほうがまだ動くレベル。
(軽いモデルくらいなら作ることができました。)
たぶん、クリスタは(イラストソフト、アニメーション、3Dという)たくさんの機能が含まれているので3Dソフトより重い…のだと思います。
(もちろん、Blenderでも重いデータは開きません。建築系のものなど)
なので、Surface ProでCLIP STUDIO PAINTを使う場合、3D機能の使用はできるだけ控えたほうがいいでしょう。
ペンは充電式?電池式?

(画像/愛用しているマイクロソフト Surface Pen)
上記写真のペンはSurface pro6で使っているペン(純正)は電池式です。
しかも単6乾電池 なので、普通の電気屋さんでも売っていない可能性が高いです。
▼surface Pro8では充電式のSurface Slim Pen2を使用可能です。
(上記写真の旧surface penを一応使用できますが、Surface pen8用に買うのであればスリムペン2をおすすめします)
ただし、Surface Slim Pen2を使う場合、専用のキーボードを持っていないと充電できません。
▼キーボードとペンのセット
マウスやUSBを繋げることはできる?

できます。マウスも繋げられますし、ペンタブレットでも可能です。
ただ、一か所しかないんですよね。個人的には気にならないんですが、不便な人は不便かも。
キーボードを使えば、ショートカットキーが使えますよ。
※上の画像はSurface Pro6のものです。
Surface Pro8では、画像の『mini Display Port』の部分が、USB Type-Cポートになっています。
Macでクリップスタジオを使っているけど、surface proと一緒に使えるの?
使えます。
CLIP STUDIO PAINT PROはパソコン2台まで使うことが可能です。
なので、すでにクリスタを持っている人は、購入済みのCLIP STUDIO PAINT PROまたはCLIP STUDIO PAINT EXをSurface proに入れることができます。
1台目がMacで、2台目がWindowsでもOK!
データのやり取りも出来ます。
スポンサードサーチ
その他の使い方は?
surface pro6で文書作成する

Surface Proの使い方は、基本的にノートパソコンのようなものです。
文書作成は楽にできますし、インターネットにあるようなパソコン対応のフリーソフトも使うことができます。
私自身、絵を描く以外でも普通のパソコンとして使うことも多いです。
この文章もsurface pro6を使って打っています。
surface pro6で動画編集する
プレミアプロのようなAdobeソフトはさすがに無理ですが、軽いソフトで軽い編集ならできます。
持ち運びには保護ケースが必要?
職場・カフェ・旅行先など、「Surface proを家以外へ持ち運びたい」という人もいらっしゃるかと思います。
持ち運べるといってもパソコンなので、保護ケースを購入するのをおすすめします。
ちなみに私もsurface pro用の保護ケースを買いました。
これです。
▽レビュー記事
「仕事や旅行先などにsurface proを持っていく必要がある」
「カフェなど、家以外の場所へ持ち運びたい」
という方は、参考にしてみてください。
surface pro6のメリット・デメリットまとめ
では最後に、surface pro6のメリットとデメリットをまとめてみたいと思います。
メリット
- 起動にかかる時間が短い
- イラスト描く意外にも、文書作成や動画編集といった用途に使うことができる
- クリスタが買切り制(すでに持っている方は、買う必要がない)
- タブレットを好きな角度で地面に立てることが可能
デメリット
- デスクトップPCに比べると、微妙に動作が重い
- ペンが電池式
- 細かすぎるイラストはデスクトップPCの方が得意
▼クリスタのPROかEXか迷っていて「どっちを買えばいいの!」という人へ
-

クリスタPROとEXの違いはこれ。漫画を描くなら迷わずEX
続きを見る
細かいイラストを描くなら、デスクトップパソコンの方が速い

「繊細なイラストを素早く描きたい」という方はちょっと待ってください。
Surface Proでも、細かい絵が描けないというわけではないのですが、細かい絵を素早く描くなら、
- 動作が速い
- 液晶サイズが大きい
【デスクトップパソコン+板(液)タブ】のほうがやはり効率よく描くことができます。
(あるいはipad proならできるかもしれません)
理由は、デスクトップパソコンに繋げているので大きい液晶で作業できるからです。
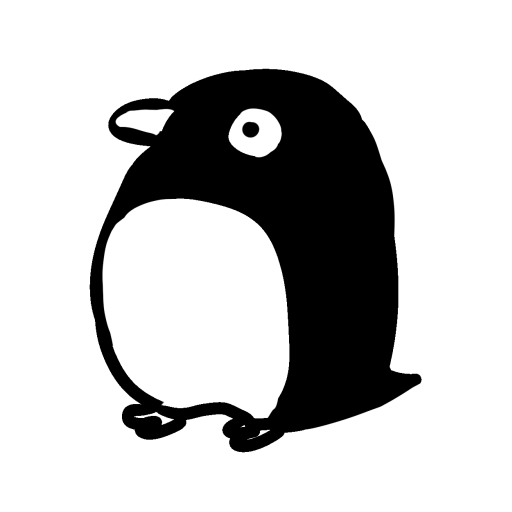
とはいえ、液晶の大きさよりも、好きな場所で瞬時にパソコン立ち上げて、お絵描きできる方が、自分にとって重要。
という人には関係ない話かもしれません。
最初こそ「板タブの方が描きやすいなあ」と思っていた私ですら、
今はデスクトップPCの電源を入れるのが死ぬほど面倒で、
surface pro6でしか絵を描いていませんし。
デスクトップパソコンで続けるのもアリですし、surface pro6を使って好きな場所で描くという選択をするのも人それぞれかなと思います。
surface pro6はこんな方にオススメ
では、私がSurface Pro7をオススメするのはどんな人かというと、
おすすめ
- 板タブもしくは液タブの固定なイラスト環境は整っている。(2台目として使いたい)
- 自由な場所でイラストや漫画が描きたい
- スキマ時間を活用したい
という人。
surface pro6はいつでもどこでも手軽に描けるため、趣味でイラストを描いている人でも、「電源を立ち上げるのが面倒…」ということは一切ありません。(デスクトップPCあるある)
私はsurface pro6を購入して、本当に助かった

私はちょくちょく漫画を描いているのですが、ネームだけはアナログで描いていたので、
紙が部屋中に散乱して何がどこにあるのかもわけがわからない状態でした。
あと、ムダな落書きが山ほど散乱していました。
→surface proで描くようになってから解消
→その上、ネームをデジタルにする手間が省けたので効率もよくなる
→デスクトップPCの前にいかずとも、頭の中のものを形にすることができる
欲張りで面倒くさがりやにはsurface proがオススメ
今はiPad Proが流行っていますし、本当に絵だけを描くのならiPad Proの方が向いているだろうと思います。(触ったことがないので曖昧なことしか言えませんが…)
しかし、
- イラスト描きだけじゃなく、文書作成・動画編集いろいろやりたい
- デスクトップパソコンの前にいきたくない
- デジタルですべて仕上げたい
そんな方にはsurface proをオススメします。
クリスタをまだ購入していない方はこちら
クリスタのPROかEXか迷っていて「どっちを買えばいいの!」という人へ、
-

クリスタPROとEXの違いはこれ。漫画を描くなら迷わずEX
続きを見る









