CLIP STUDIO TABMATEをsurface pro6で使ってみた感想を簡単に書いていきたいと思います。
購入を検討されている方は、よかったら参考にしてみてください。
スポンサードサーチ
もくじ
TABMATEを購入してみた
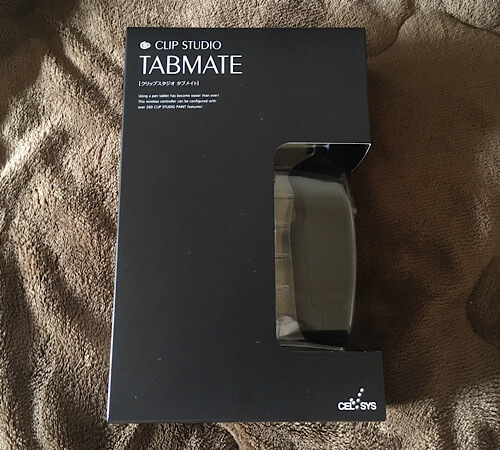
私はsurface pro6を使って絵を描いています。
基本的に右手だけで描いていたのですが、左手デバイスとしてCLIP STUDIO TABMATEを購入してみました。
まだ購入から3週間ほどしか経っていません。
しかし結論からいうと、すでに元はとれたと思います。
surface使いの私がTABMATEの購入した理由5つ
私がTABMATEを購入した理由は5つあります。
①作業の効率を上げたい

まず第一に、作業の効率化のためです。
surface proにはキーボードがあり、キーボードによってショートカットキーの操作ができます。
ショートカットキーを使うと、作業スピードが上がるのですが、
surface proの場合、手前にキーボードがあると邪魔なので、ほとんど右手だけで絵を描いていました。
②左手がヒマ
すると左手がヒマになります。
もちろん既に右手だけでの操作に慣れてしまっているので、普段はぜんぜん気になりません。
ただ、このヒマな左手を何か使うことはできないだろうか、と考えたときに、たまたま左手デバイスの存在を知りました。
③もともとショートカットキーをよく使うタイプ

3つ目。それに、私はもともとキーボードのショートカットキーをよく使うタイプです。
以前、デスクトップ+ペンタブで絵を描いていたときは、結構な頻度でショートカットキーを使って絵を描いていました。
しかし、surfaceを購入後は、
キーボードが手前にあると邪魔になるため、すべて右手(ペン)で絵を描くことに。
(右手だけでの作業は)慣れているとなんとも思わないのですが、やはりショートカットキーを使えないのは効率が悪い。
それが、左手デバイスの購入を検討した理由の一つです。
④小さいので持ち運びが楽
4つ目は持ち運びの手軽さ。
私は最後までTourBoxとTABMATE
で迷っていました。
▽TourBox
でも最終的にTABMATEを選んだ理由の一つは、小さくて持ち運びに便利だからです。
⑤とにかく安い(「失敗しても、まあいいか」となる金額)

そして最後は、やはり値段です。
イラスト用の左手デバイスで安価なものはありません。大体が1万円~2万円前後します。
そのわりにレビューを見ると、評価はさほど良いというわけでもないし、
「とにかく質が良いからダントツに売れている」という商品もなさそうでした。
まだ開発途中?

多分、まだそこまで洗練された商品が出ていない段階。開発途中(発展途中?)なのだろうと思いました。
つまり、ここで微妙な値段で微妙なものを買うくらいなら、
安い商品を実験的に購入してみるか、
一番高い良い商品を高額で購入するかの2つしかない。
TABMATEの場合、クリスタを購入済の方なら、セルシス公式サイトだと3500円で購入可能なのでめちゃくちゃ安いです。
そして反対に、今の段階で一番品質がいいのは多分 TourBoxじゃないでしょうか。
調べてみた感じでも、使っている人のレビューを見た感じでも、
この商品だけは桁違いに洗練されているように思います。
イラスト系左手デバイスの完成品かもしれません。
しかし高い。
2万円を安いと思うか、高いと思うかは個人差があるかもしれません。
ただ私は最近バカみたいにネットショッピングに凝りすぎているから、予算がそれほどない。
という冗談はさておき、
そもそも左手マウスを購入することは初めてだから、使うかどうかもわからないというのが前提にありました。
それなのに、2万はまず出せない。
という結論に至り、TABMATEの購入を決めたのです。
スポンサードサーチ
surface pro6でTABMATEを使ってみた感想
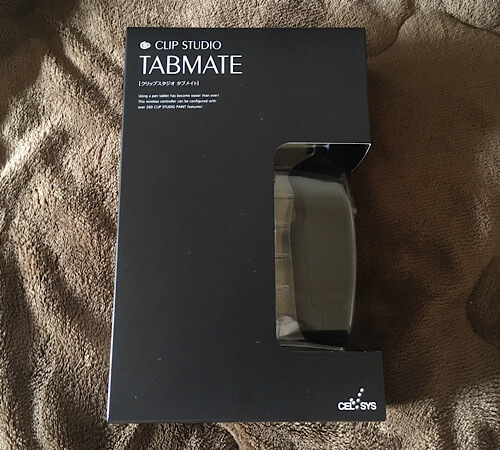
届いてから最初の数日〜1週間は本当に慣れませんでした。
右手で作業することに完全に慣れていましたから、気づいたら左手を動かすのを忘れてしまっているんです。
これじゃ、買った意味がない。
ボタンの位置もまったく覚えられない。
正直、「失敗したな」と思いました。
1週間〜2週間で慣れてきた
ただ、無理やり使うように癖をつけていたら、不思議と慣れてきました。
レビューで「ボタンが覚えられない!!」と言っている人は多いですが、
ボタンもコツを掴めば全然覚えられました。
これに関しては後で説明します。
「右手だけ」で絵を描いていた日々には戻れない

結局今では、もはやなくてはならない存在というか、
ペン→消しゴムツールに変更するのさえ、右手でやるのが億劫になってしまいました。
絵を描く作業の効率化したい方は、(ぜったいにTABMATEをじゃないと!というわけじゃなくて、)
一刻も早く何らかの左手デバイスの購入をオススメします。
TABMATEを実際に使ってみて良かったところ
あとですね、お伝えしたいのが、
左手デバイス全体のメリットというより、TABMATEだけの良いところ。
それは、
- 机に置いて作業をしなくていいところ
- 無線であること
です。
机に置いて作業をしなくていいところ
TABMATEの写真を見ればわかると思いますが、TABMATEはマウスのようにわざわざ机の上に置いて動かす必要がないんです。
つまり、手をだらっと下にさげていても使用することができます。
これ、いざ使ってみないと良さがとなかなかわからないと思うんですが、
本当にラク!とにかくラク!なんです。
無線であること
そして2つ目は、無線であること。
TABMATEはBluetoothで接続する、無線デバイスです。
無線のデバイスというのは賛否両論ありますが、surface pro使用者の場合はマッチしていると思います。
なぜかというと、surface proは、Ipad proのように、
いつでもどこででも描けるという手軽さがメリット。
それなのに有線だったり、机に固定したりするなんて、その良さが半減するように思います。
それなら「デスクトップPCで絵を描けばいいんじゃない?」って話ですし。
スポンサードサーチ
面倒くさがりやほど、手軽さを優先すべし
結論からいえば、めんどくさがりやの人ほどTABMATEをおすすめします。
左手デバイスって、最初は持つことすらめんどくさいんですよ。
だって、クセがついてないから。
右手にペンやマウスを持つことは躊躇なくできても、左手デバイスは意識が必要になります。
あ~めんどくせ~
って思いながら持つんです。
それなら、少しでも手軽な方を選んだほうがいいのではないでしょうか。
あくまで、めんどくさがりやの私の意見です。
ただ一つ言えるのは、このTABMATEを選んだおかげで、肩こりがマシになっていると思います。
▽TABMATEはこんな方におすすめ
- 作業を効率化したい人
- ショートカットキーをよく使う人
- クリスタをよく使う人
- 肩こりに悩む人
- 有線デバイスがめんどくさい人
TABMATEのデメリット

ここで、デメリットについて書いていきたいと思います。
反応は鈍いか?
よくTABU MATEのデメリットで挙げられているのが、動作の鈍さ。
これについては、Bluetooth接続ということもあり、たしかに反応が鈍いときがあります。
ある時はボタンを押してもいつもより反応に時間がかかったり、ある時はやたら反応が良かったり。
ただ、私は左手マウスを使うこと自体が初めてなので、個人的にはそこまで気にはなりません。
左手デバイスを使ったことのある人・動作反応が気になる人は、
やはりTABMATEのようなBluetooth接続ではなく、コード接続のものを選ぶことをオススメします。
それよりもカラーを増やしてほしい
それよりも個人的には、カラーを増やして欲しいなと思いました。
黒だと見た目はカッコ良くは見えるが、どこに置いたかわかりづらい。靴下を片方なくす理論と同じです。
私だけかもしれませんが、よく探しまわってます。
TABMATEのボタンが覚えられない?
TABMATEを購入した人で、ボタンが覚えられない…という人が多いです。
でも、私は「そうだろうか?」と思いました。
そこで、私がボタンを覚えたコツをいくつか書いていきたいと思います。
TABMATEのボタンを覚えやするオススメの方法
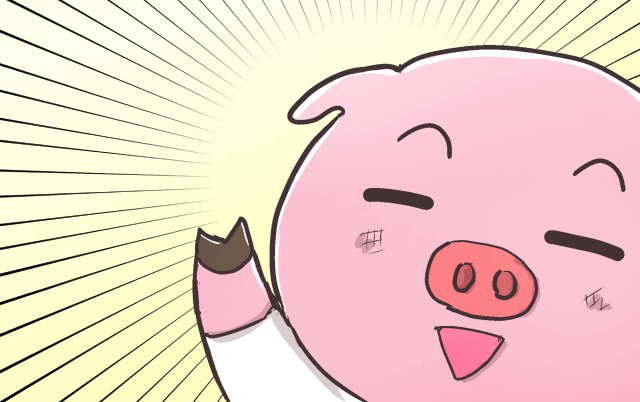
①初期設定は完全無視
タブメイトは、まず届いた段階で、それぞれのボタンに初期設定としてツールが割り当てられています。
しかし、初期設定は完全に無視します。
ちょっと面倒くさいですが、一個ずつ自分の使いやすいボタンとツールを割り当てていきましょう。
これは使いながらやればいいので、最初から完璧に割り当てる必要はありません。
ただ、毎日絵を描いている人なら、1〜2週間くらいで、いい感じに割り当てられると思います。
意外とそれほど時間はかからないんです。
②どうせ覚えられないような動作はボタンに設定しない
次に、どうせ覚えられないような動作・たまにしか使わない動作はボタンに割り当てないこと。
たとえば、私の場合、【手のひらツール】はたまにしか使わないんですよね。
そういうのは初めから割り当てない。
それよりも、自分にとって使用頻度の高いツールを割り当てましょう。
③作業別に分ける
あとは、作業内容別に分けることです。
これは実際に触ってからじゃないと説明がわかりづらいのですが、
タブメイトを起動した状態で下のボタンを押すことで、別の設定パターンに切り替えることができます。
これは4回タッチすることができるので、4パターンのボタン設定をつくることができるんです。
で、私はそれを作業別に分けています。
たとえば
- 下書き・落書き用
- ペン入れ用
- カラー用 ベタ塗り系
- カラー用 ブラシ系
などですね。
ほかにも
- 下書き・落書き・ペン入れ用
- カラー用
- 保存・書き出し用
- その他・効果用
みたいに分けるのもアリだと思います。
こうして、1パターンずつに用途を分けると覚えやすくなります。
④連続動作は1セットと考えて設定する
あとは、連続動作は1セットとして割り当てると覚えやすくなります。
たとえば、
- 選択ツール→移動ツールまたは拡大縮小ツール→選択解除
- スポイトツール→塗り潰しツール
これって大体パターン化していませんか。
そういったものは連続的に押せるようにボタンを割り当てると、簡単に覚えられます。
⑤すべて完璧に覚えようとせず、使いながら覚える
最後は、完璧に覚えようとしないことです。
私は確かになんとなくは頭に入っていますが、
完璧に覚えていると断言できるのは、ペンツールと消しゴムツールのボタンだけだと思います。
あとは、あやふやなボタンもあるし、毎回忘れているのもあります。
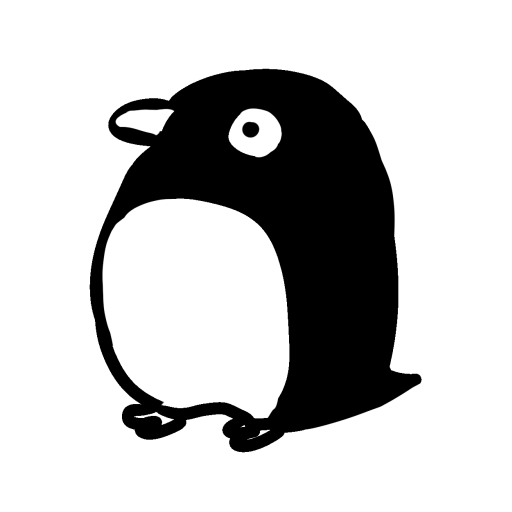
なので最初に設定一覧を見て確認して、それを踏まえて使う。
これを繰り返すうちに、なんとなく手に染み付いてきます。
フリック入力を覚えるのに苦労したのと同じ
でもこれって
ガラケーからスマホへの変換期に、フリック入力を覚えるのに苦労したのと同じだと思います。
私も最初はまるでダメダメだった。
毎回キーボードを長押しして位置を確認して、「あ」とか「い」とか打っていました。
でも今はそんなこと必要ないですよね。
だから、大人はちょっと苦労するかもしれませんが、若い人ならすぐ覚えられるんじゃないかと思います。
おわりに
雑なレビューですみません!写真もなんか本当に雑くて・・・
ただ、これは結果論になりますが、
私が学生なら、お年玉をぶち込んででも、あるいは一日バイトしたお金をぶち込んででも買うと思います。
とはいえ、アマゾンを見るとTABMATEの評価やレビューが、かなり分かれているのも事実。
この記事に嘘偽りはありませんが、最終的な判断はあなたにお任せします。



